BrowserCam offers Torrent Search Engine for PC (MAC) free download. Bradeliade - Torrent Apps. Developed and designed Torrent Search Engine undefined to work with Android mobile phone or iOS however, you can install Torrent Search Engine on PC or MAC. Ever wondered how can I download Torrent Search Engine PC? No worries, we're going to break it down for everyone into fairly simple. What's New in version 2.0. Updated Design We've given the app a visual refresh: there's a new color scheme, dramatically improved animations, and a new toolbar. Updated Engine The new Stockfish engine is about 45 ELO stronger than Stockfish 5. And there's a 5% speed boost if you're using the latest Haswell processors. MultiPV Sometimes you want to know the 2nd or 3rd best move in addition to. There are hundreds of choices available on the Internet when it comes to downloading torrents. Finding the right torrent sites can take up a lot of time. When authorities took down PirateBay and Kickass torrents, a new term evolved in the torrent industry: torrent search engines. It works simply as Google does (theoretically). Download Search engines PC for free at BrowserCam. Turi.tr.com published the Search engines App for Android operating system mobile devices, but it is possible to download and install Search engines for PC or Computer with operating systems such as Windows 7, 8, 8.1, 10 and Mac.
Download Torrent Search Engine for PC free at BrowserCam. Bradeliade - Torrent Apps. launched Torrent Search Engine undefined for the Android OS along with iOS but the truth is you could even install Torrent Search Engine on PC or MAC. There are couple of necessary points listed below that you must follow just before you start to download Torrent Search Engine PC.
Your first move is, to get a good Android emulator. There are plenty free and paid Android emulators created for PC, however we suggest either Bluestacks or Andy OS as they are known and in addition compatible with both of these - Windows (XP, Vista, 7, 8, 8.1, 10) and Mac operating systems. We suggest you to preliminary know the minimum OS specifications to install the Android emulator on PC then you should free download on condition that your PC satisfies the suggested OS specifications of the emulator. Ultimately, you're ready to install the emulator that takes couple of minutes only. Click on 'Download Torrent Search Engine APK' link to get started downloading the apk file in your PC.
How to Install Torrent Search Engine for PC:
- Download BlueStacks for PC from the download button introduced on this web page.
- Begin with installing BlueStacks App player by clicking on the installer after the download process is fully completed.
- Move with the straightforward installation steps just by clicking on 'Next' for a couple of times.
- Within the very final step click on the 'Install' choice to start the install process and click 'Finish' as soon as it is completed.In the last & final step just click on 'Install' to get you started with the final installation process and you'll be able to mouse click 'Finish' to end the installation.
- Within the windows start menu or alternatively desktop shortcut start BlueStacks emulator.
- Because this is the first time you installed BlueStacks emulator you need to connect your Google account with emulator.
- Finally, you'll be driven to google playstore page this allows you do a search for Torrent Search Engine undefined through the search bar and install Torrent Search Engine for PC or Computer.
Just about every day numerous android games and apps are taken off the google playstore if they don't adhere to Developer Policies. Just in case you do not find the Torrent Search Engine undefined in play store you can still download the APK using this page and install the undefined. You could proceed with the above same exact steps even though you wish to select Andy for PC or if you choose to pick free download and install Torrent Search Engine for MAC.
Estimated reading time: 6 minutesDocker Desktop for Mac is the Community version of Docker for Mac.You can download Docker Desktop for Mac from Docker Hub.
By downloading Docker Desktop, you agree to the terms of the Docker Software End User License Agreement and the Docker Data Processing Agreement.
Download Engine Machine
What to know before you install
README FIRST for Docker Toolbox and Docker Machine users
If you are already running Docker on your machine, first readDocker Desktop for Mac vs. Docker Toolbox to understand theimpact of this installation on your existing setup, how to set your environmentfor Docker Desktop on Mac, and how the two products can coexist.
Relationship to Docker Machine: Installing Docker Desktop on Mac does not affect machines you created with Docker Machine. You have the option to copy containers and images from your local default machine (if one exists) to the Docker Desktop HyperKit VM. Whenyou are running Docker Desktop, you do not need Docker Machine nodes running locally (or anywhere else). With Docker Desktop, you have a new, nativevirtualization system running (HyperKit) which takes the place of theVirtualBox system. To learn more, see Docker Desktop for Mac vs. Docker Toolbox.
System requirements
Your Mac must meet the following requirements to successfully install Docker Desktop:
Mac hardware must be a 2010 or a newer model, with Intel’s hardware support for memory management unit (MMU) virtualization, including Extended Page Tables (EPT) and Unrestricted Mode. You can check to see if your machine has this support by running the following command in a terminal:
sysctl kern.hv_supportIf your Mac supports the Hypervisor framework, the command prints
kern.hv_support: 1.macOS must be version 10.14 or newer. That is, Mojave or Catalina. We recommend upgrading to the latest version of macOS.
If you experience any issues after upgrading your macOS to version 10.15, you must install the latest version of Docker Desktop to be compatible with this version of macOS.
Note: Docker supports Docker Desktop on the most recent versions of macOS. Docker Desktop currently supports macOS Mojave and macOS Catalina.
As new major versions of macOS are made generally available, Docker stops supporting the oldest version and support the newest version of macOS.
At least 4 GB of RAM.
VirtualBox prior to version 4.3.30 must not be installed as it is not compatible with Docker Desktop.
What’s included in the installer
The Docker Desktop installation includes Docker Engine, Docker CLI client, Docker Compose, Notary, Kubernetes, and Credential Helper.
Install and run Docker Desktop on Mac
Double-click
Docker.dmgto open the installer, then drag the Docker icon to the Applications folder.Double-click
Docker.appin the Applications folder to start Docker. (In the example below, the Applications folder is in “grid” view mode.)The Docker menu in the top status bar indicates that Docker Desktop is running, and accessible from a terminal.
If you’ve just installed the app, Docker Desktop launches the onboarding tutorial. The tutorial includes a simple exercise to build an example Docker image, run it as a container, push and save the image to Docker Hub.
Click the Docker menu () to seePreferences and other options.
Select About Docker to verify that you have the latest version.
Congratulations! You are now successfully running Docker Desktop.
If you would like to rerun the tutorial, go to the Docker Desktop menu and select Learn.
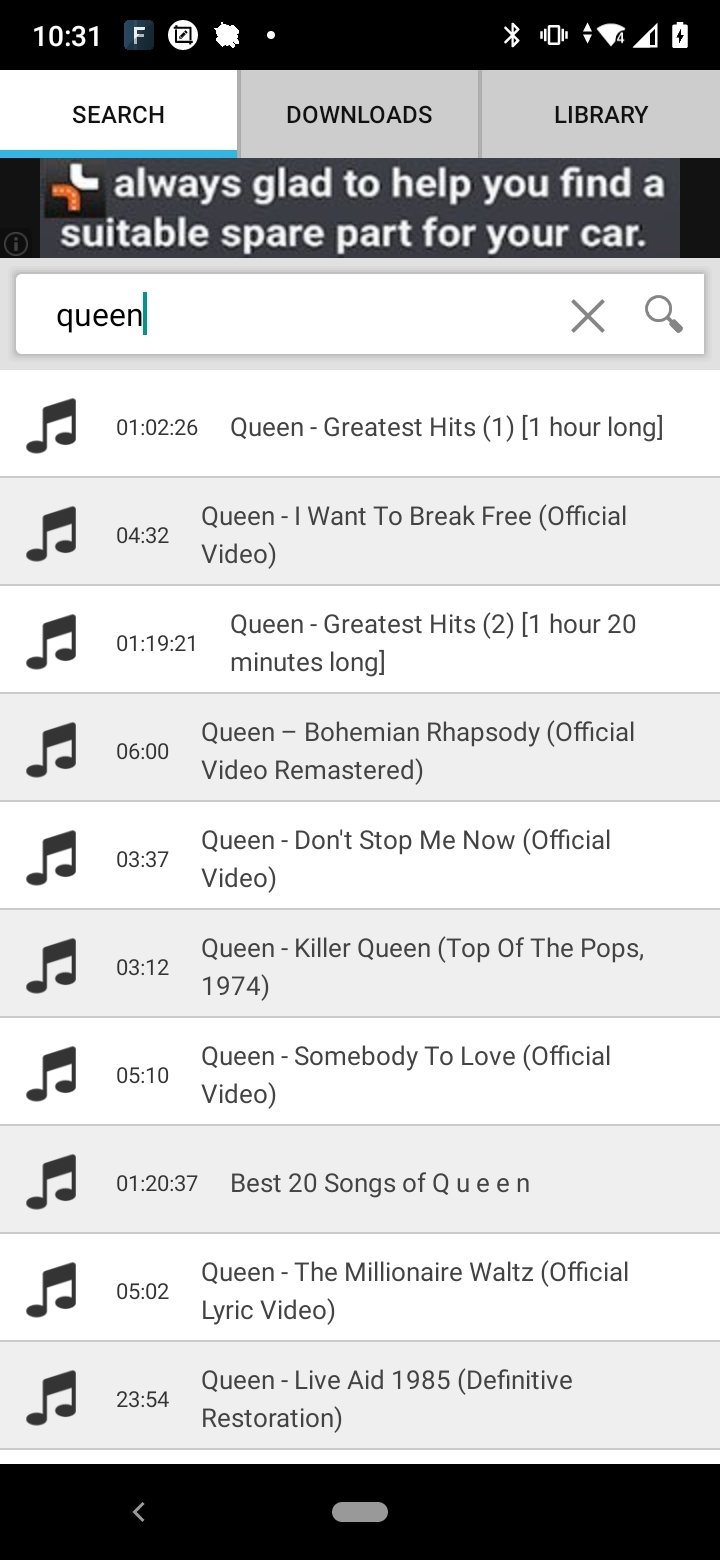
Uninstall Docker Desktop
To unistall Docker Desktop from your Mac:
- From the Docker menu, select Troubleshoot and then select Uninstall.
- Click Uninstall to confirm your selection.
Note: Uninstalling Docker Desktop will destroy Docker containers and images local to the machine and remove the files generated by the application.
Switch between Stable and Edge versions
Docker Desktop allows you to switch between Stable and Edge releases. However, you can only have one version of Docker Desktop installed at a time. Switching between Stable and Edge versions can destabilize your development environment, particularly in cases where you switch from a newer (Edge) channel to an older (Stable) channel.
Wallpaper Engine Mac
For example, containers created with a newer Edge version of Docker Desktop maynot work after you switch back to Stable because they may have been createdusing Edge features that aren’t in Stable yet. Keep this in mind asyou create and work with Edge containers, perhaps in the spirit of a playgroundspace where you are prepared to troubleshoot or start over.
Experimental features are turned on by default on Edge releases. However, when you switch from a Stable to an Edge release, you must turn on the experimental features flag to access experimental features. From the Docker Desktop menu, click Preferences > Command Line and then turn on the Enable experimental features toggle. Click Apply & Restart for the changes to take effect.
To safely switch between Edge and Stable versions, ensure you save images and export the containers you need, then uninstall the current version before installing another. For more information, see the section Save and Restore data below.
Save and restore data
You can use the following procedure to save and restore images and container data. For example, if you want to switch between Edge and Stable, or to reset your VM disk:
Use
docker save -o images.tar image1 [image2 ...]to save any images you want to keep. See save in the Docker Engine command line reference.Use
docker export -o myContainner1.tar container1to export containers you want to keep. See export in the Docker Engine command line reference.Uninstall the current version of Docker Desktop and install a different version (Stable or Edge), or reset your VM disk.
Use
docker load -i images.tarto reload previously saved images. See load in the Docker Engine.Use
docker import -i myContainer1.tarto create a filesystem image corresponding to the previously exported containers. See import in the Docker Engine.
For information on how to back up and restore data volumes, see Backup, restore, or migrate data volumes.
Where to go next
- Getting started provides an overview of Docker Desktop on Mac, basic Docker command examples, how to get help or give feedback, and links to other topics about Docker Desktop on Mac.
- Troubleshooting describes common problems, workarounds, howto run and submit diagnostics, and submit issues.
- FAQs provide answers to frequently asked questions.
- Release notes lists component updates, new features, andimprovements associated with Stable releases. For information about Edge releases, seeEdge release notes.
- Get started with Docker provides a general Docker tutorial.