Dashboard widgets on your Mac are a reflection of your busy lives. Mac Dashboard widgets get you the information you want, now. Still, Mac widgets under Mountain Lion are now taking second fiddle to the Mac App Store. Even so, the widgets mentioned here are worth it. On the Calculator-less iPad, though, its presence is of considerable importance. But the thing is, unlike a native Calculator app, the Spotlight calculator is hidden, be it on iPhone or on iPad. Get Apple's Dashcode Beta Utility. Apple has just released the beta of Dashcode. This will be a utility.
Macs have a lot of unique applications out of the box. One of these is called Dashboard, which is an application that basically goes over your desktop and displays widgets. These widgets can serve all kinds of purposes, from being a useful and convenient, quick calculator to a widget that displays The Simpsons quotes (known as HomerQuotes, now discontinued). By default, there are only four widgets that appear on your Dashboard. Adding more of these widgets is certainly not difficult, and can serve to improve productivity or offset stress.
First, you want to click on the Dashboard icon. If you’ve got no idea what that is, you can see it highlighted in the image above.
Press the button with the + at the bottom left of the Dashboard screen.
A selection of other widgets will appear from the bottom of the screen. These are widgets you can pick from and add by default. In order to download and install more other ones, click Manage Widgets.
When the Manage Widgets dialog box pops up, click the More Widgets button at the bottom.
This should prompt your default browser to take you to the Dashboard Widgets website. There are a huge amount of perfectly compatible widgets on this website. In this tutorial, I’ll be downloading the InterfaceLift Wallpaper widget.
Scroll down the website until you reach the Widget Browser. In the categories, select Just For Fun, then InterfaceLift Wallpapers. Click the Download button on the right.
Go into your Downloads folder, or find the recently downloaded InterfaceLiftWallpapers1.0.zip folder in your Downloads stack. Click it to extract it.
The file should be extracted, with the Dashboard icon next to it. Simply double click it to run.
Dashboard will confirm that you want to install the InterfaceLift widget. Click Install to finalize the installation.
This widget will appear on your Dashboard. Use the left and right arrows at the bottom of the widget to navigate between pictures. If you find one you love, click on the picture and it will take you to the InterfaceLift website, where you can download the image and set it as your wallpaper.
Installing new widgets isn’t as hard as it seems! Neither is customizing your desktop, learning iCal shortcuts, or installing new fonts on your Mac. Have fun!
The above article may contain affiliate links which help support Guiding Tech. However, it does not affect our editorial integrity. The content remains unbiased and authentic.Also See

 #desktop #productivity
#desktop #productivity Did You Know
Notion was founded by Ivan Zhao.
More in Mac
Top 4 Ways to Fix Mac Desktop Icons Missing or Not Showing
MacOS comes with a Dashboard, wherein you get widgets, apps designed to use a function or access a service. Widgets allow you to quickly access apps by switching to the Dashboard environment.
Apple designed the Dashboard so that widgets could run in a protected area. To understand it better, you can think of it as a Sandbox. Therefore, to enter the Dashboard app, you need to leave the Mac desktop.
However, this makes widgets a separate part on your Mac, which seems to be inconvenient to access. Would it not be great if widgets could exist on your desktop?
Well, it is possible. Apple even provides the steps for developers to let them test and debug their widgets on their desktop during development.
In this post, we have discussed how to add widgets to Mac desktop.
How To Add Widgets To Mac Desktop?
You can get your widgets on your desktop using Terminal. We need to enable Dashboard development mode using Terminal.
Step 1: Click on Go->Utilties-> Terminal.
Once Terminal is launched, type in
- defaults write com.apple.dashboard devmode YES
Now, Hit Return
Note: Please make sure you enter the command in a single line in the Terminal app.
Step 2: Now type the below command into Terminal:
killall Dock
Hit Return
Note: Make sure the case of the text matches as the above.
This will make your Dock vanish for a second.
Step 3: Now type the below command on your Terminal to end the current session:
exit
Press Return or enter.
Now close the Terminal app.
Once done, you need to follow a few more steps:
Step 4: Move A Widget To The Desktop
Now that you are done with Terminal commands, you need to follow some additional steps:
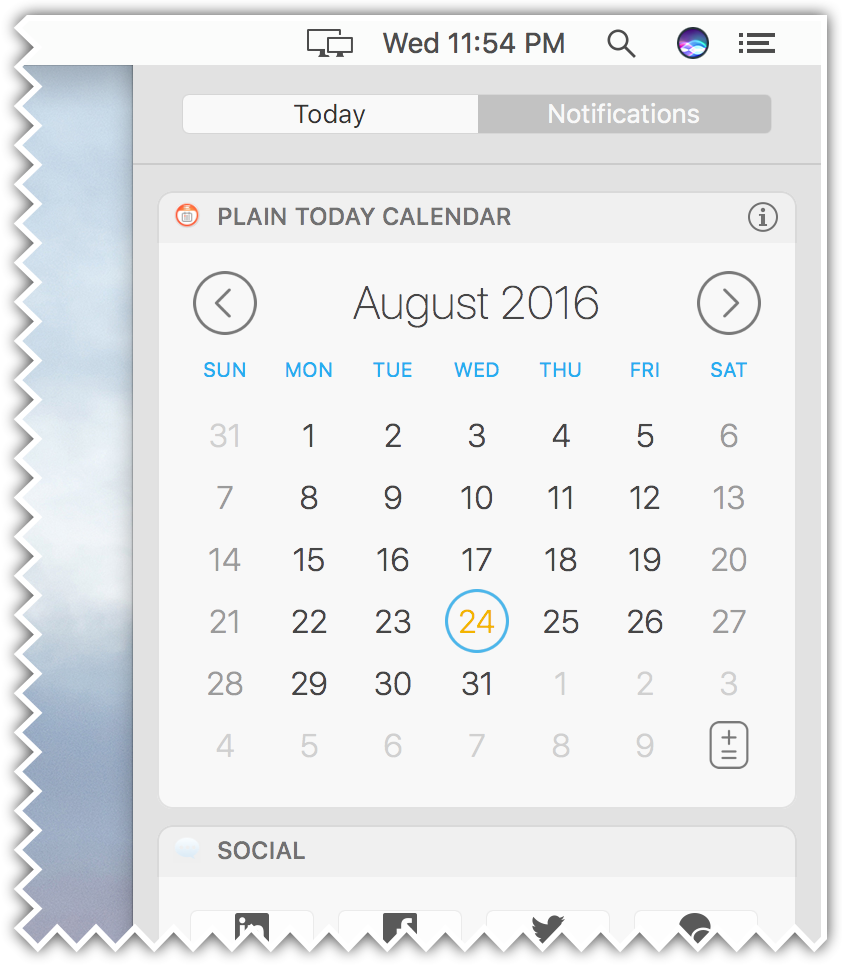
If you have OS X Mountain Lion or Earlier, then follow these steps:
Note: Please make sure F-Lock is enabled
- Press F12 or click Dashboard icon from Dock. Now select widget by clicking it and press the mouse button. Keep pressing the mouse button until the next step is completed.
- Press F12 again and drag the widget to desktop at any preferred location. Once the widget is placed, let go of the mouse button.
If you have a newer version of macOS than above, then follow these steps:
- Go to System Preferences (locate it from Apple menu)
- Select Mission Control.
- Locate Dashboard, from the drop-down menu, select As Overlay instead of As Space (in case of Yosemite, El Capitan. and macOS Sierra). Remove checkmark beside Show Dashboard as Space (in case of Mountain Lion or Mavericks)
- Press F12 and get Dashboard icon. Select the widget and press the mouse button.
- Keep the mouse button pressed and press F12 and drag the widget to the desktop. Once the widget is on desktop, release the mouse button.
Additional Tip: You can always place the widgets back in Dashboard, for that: Click on widget and press mouse button. Now don’t release the mouse button and press F12 and drag it to a preferred location on Dashboard.
Calculator Widget Windows 10
To disable Dashboard Development Mode, you need to follow the same steps as we have followed in the first section. Only different would be in the first command,
- defaults write com.apple.dashboard devmode NO
Instead of Yes, you need to type No after the command and hit Enter to execute the command. Followed by the two commands,
- killall Dock
exit
So, in this way you can add widgets to your Mac desktop. Widgets on your desktop seem to be a great option to improve productivity, however, it is not recommended to keep widgets on the desktop if you have a small screen.
Bonus Tip: If you want to get third-party apps as a widget on your Mac desktop, you can always use Flotato app to get web apps of any of the websites you frequently use.
Widget Mac Calculator
Read this to know more about Flotato app.
Liked the article? Please share your thoughts in the comments section below.
If you want to get all the updates, please subscribe to our Newsletter.