There are a number of different ways to lock or sleep your screen in macOS. Before we show them to you, however, it’s important to make the distinction between locking your screen and just putting it to sleep.
If you lock your Mac you’ll put it to sleep and need to type in your login password on your Mac’s lock screen (or unlock it with TouchID on a MacBook Pro with Touch Bar, or with an Apple Watch). If you put it to sleep, you won’t necessarily lock it. In order to lock your screen, you need to set up the password in System Preferences. Here’s how to do that.
How to set up a password to lock the screen
The software is periodically scanned by our antivirus system. We also encourage you to check the files with your own antivirus before launching the installation. The download version of Near Lock for Mac is 5.1. The package you are about to download is authentic. MacID is an application developed and maintained by one person only named Kane. If that doesn't suit you, our users have ranked 15 alternatives to Near Lock and 11 are available for Mac so hopefully you can find a suitable replacement. Other interesting Mac alternatives to Near Lock are Tokenlock(Paid), Guardian Angel(Paid), Keycard(Paid) and USB Lock(Paid). The Mac’s Lock & Key storefront is located in Bountiful, Utah, but we serve customers in Weber, Davis, Salt Lake and Utah Counties and beyond. Call us for fast, professional and up-to-date service. Learn more about Mac's Lock & Key! Check out our video to see how we can help you 24/7!
- Launch System Preferences either by clicking on its icon in the Dock or by choosing it from the Apple menu.
- Click on the Security & Privacy pane.
- Choose the General tab and check the option that starts ‘Require password…’
- Choose an option from the dropdown menu.
Now, whenever your Mac goes to sleep or a screensaver starts, it will lock and you’ll have to authenticate with your user password, Apple Watch or TouchID to gain access.

Worried about your Mac’s security in public places? Get Beepify, a Setapp app that protects your Mac from theft.
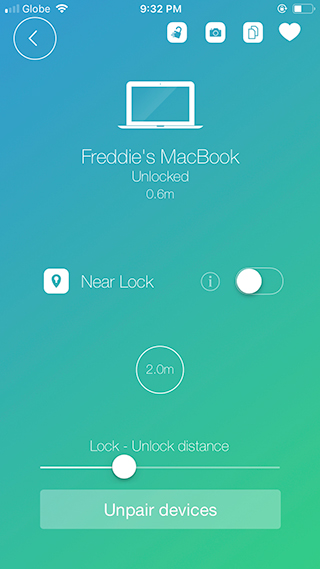 Download Beepify Free
Download Beepify FreeHow to lock your Mac
If you have a MacBook, a MacBook Air or a MacBook Pro, the quickest and easiest way to lock your Mac is just to shut the lid. When you do that, the Mac goes to sleep and when you open it again you’ll need to unlock it.
However, there are occasions when you’ll want to prevent anyone from seeing the screen without actually closing it. And, in any case, if you have an iMac, Mac mini or Mac Pro, it’s not an option. Here are some other ways you can lock your Mac’s display.
1. Use Apple menu
Near Lock Mac Catalina
Go to the Apple menu and choose Sleep. This will display the login screen for your account and won’t unlock with a password (unless you’re wearing an Apple Watch when you do it and then it will lock and unlock immediately)
Tip: If you want your Mac to remain locked even when you’re close by and you have an Apple Watch, go to System Preferences>Security & Privacy>General and uncheck the Allow your Apple Watch to unlock your Mac option.
2. Use shortcuts
If you’re using a Mac that’s running macOS Catalina, go to the Apple menu and choose Lock Screen or press Command+Control+Q. This will lock your Mac and return you to the Login screen.
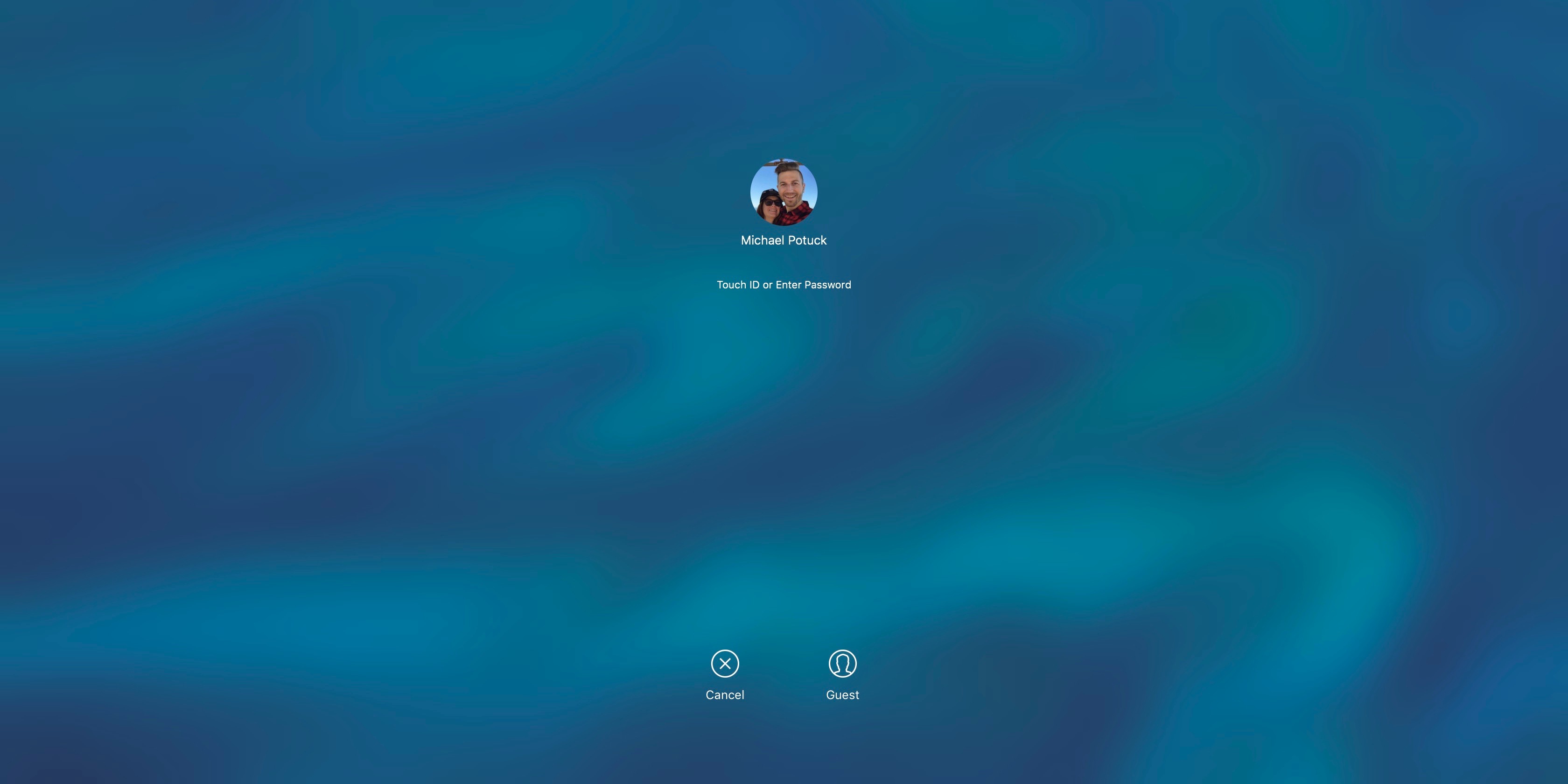
For older versions of the operating system, press Control+Shift+Power button (or Control+Shift+Eject if your Mac has an optical drive). It will lock the screen.
You can also use a keyboard shortcut to put your Mac to sleep. Press Command+Option+Power (or Eject). This works in a similar way to the previous one, but rather than just lock your Mac it powers down the hard drive, puts the CPU into low power mode and stops background tasks in order to save energy.
3. Set up a hot corner
Hot corners allow you to drag to the mouse pointer to one of the four corners of the screen to initiate an action – you can use one as a sleep shortcut on your Mac. To set it up:
Near Lock For Macbook
- Launch System Preferences.
- Choose the Desktop & Screen Saver pane.
- Click the Hot Corners button at the bottom right of the window.
- In the drop down window, choose a corner.
- Click on the menu and choose either Start Screen Saver or Put Display to Sleep.
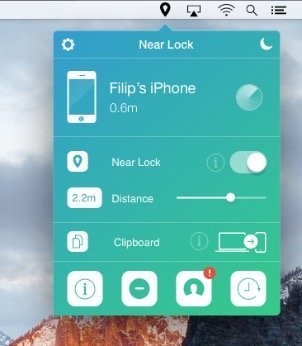
4. Use fast user switching
Fast user switching allows you to quickly log into another user account on your Mac. But you can also use it to return to the log in window, which locks your Mac. Got to System Preferences>Users & Groups and click the padlock, then type in your password. Click Login Options and check the box next to ‘Show fast user switch menu as.’ You can also choose whether to show the menu as your full name, the account name or an icon.
To lock your Mac, click the fast user switching menu at the right of the menu bar and choose Login Window…
5. Add Keychain Access to the menu bar
This option was removed in macOS Mojave but works on versions before High Sierra:
- Go to Finder.
- Choose Applications > Utilities.
- Launch Keychain Access.
- Click in the Keychain Access menu and select Preferences.
- Check the box next to Show keychain status in menu bar.
- You’ll see a lock in the Finder menu bar. Click it and choose Lock Screen to lock your Mac.
Other ways to protect your privacy
First of all, fet a Finder-like Terminal for Mac that will help you completely control the login settings. It’s called MacPilot. The app covers over 1,200 hidden macOS features. For privacy, you can go into the Login tab and customize access by users, enable the option of automatic screen locking, and edit launch items.
If you’re looking for physical protection of your Mac, Beepify is the app you need. Whenever you have to step away from the computer in a public place, activate Beepify and it will be set to produce a loud sound in case someone tries to close the screen or disconnect charger.
One of the main reasons for locking your Mac when you step away from it is to stop prying eyes accessing your files, browser history, or anything else you don’t want them to see. CleanMyMac X has a tool that gives you even more privacy protection.
CleanMyMac’s Privacy tool allows you to quickly delete your browser history in Chrome, Firefox, and Safari. But it also allows you to delete message threads and attachments in Messages, and to remove entries from macOS’ recent files lists.
Also, CleanMyMac’s Shredder is a quick and easy way to securely delete sensitive data. You can download CleanMyMac for free and give it a try.
As you can see, putting your Mac to sleep or locking it is very easy. There are lots of different ways to do it, although some are dependent on the version of macOS you’re using. If you regularly lock your Mac to prevent others accessing it, you should ensure your login password is strong and secure.
Cable Lock For Macbook Pro
Finally, if privacy is important, CleanMyMac has a couple of tools that can help delete sensitive data.