Apowersoft Free Online Screen Recorder. Apowersoft Free Online Screen Recorder is a free but in. QuickTime Player. You may or may not know that Mac’s built-in QuickTime Player can do screen. Claiming to be an all-in-one screen recorder and video editor, Camtasia has got.
- On Screen Video Recorder For Macbook
- On Screen Video Recorder For Mac Laptop
- Download Free Screen Video Recorder For Mac
- On Screen Video Recorder For Macbook Air
- On Screen Video Recorder For Mac Windows 7
- On Screen Video Recorder For Mac Windows 10
A screen recorder is necessary to capture your computer screen and helps you create desktop tutorials, gameplay videos as well as innovative how-to guides. However, you may be troubled by the watermark problem during recording. Since a video with the nuisance watermark becomes bothering and distracting even useless if you’re required to create a video with no watermark. You may want to find a powerful screen recorder without watermark and it’s a little time-consuming. Here we list 4 best screen recorders no watermark for PC/Mac and they are free. Hope this article can help you solve the watermark problem.
[Special Recommendation] The Easiest yet Powerful Screen Recorder With No Watermark: RecMaster
- The Best Online Recording Tool Without Watermark: Apowersoft Free Online Screen Recorder.
- More than a simple video capture software, Mac Screen Recorder Studio is an advanced screencasting software that gives you the tools you need to turn anything you see on your Mac's screen into a high quality video file, record presenting yourself, edit and enhance your content with built-in video editing tools, create stunning and professionally-looking training videos, video tutorials.
RecMaster stands out as one of the best screen recorders with rich features. It empowers you to capture screen with full screen, specific window or customized region. You can use the webcam function to produce picture-in-picture videos with system sound in diverse formats. For tutorial video, you can add narration to the video by using the microphone. Additional functions like the highlight of the mouse pointer and mouse sound, the scheduled time recording are all available for Windows users. Moreover, it also offers a bundled editor which enables you to trim the unnecessary ends and polish your video. Whether you are a Pro or a green hand, you can easily use RecMaster to get the desired video.
Key features:
- ● You can capture the full screen or a particular area on your computer screen without watermark.
- ● Support recording screen with facecam and audio only recording.
- ● Additional functions like mouse effect, task schedule…
- ● System sound and microphone can be recorded simultaneously or separately.
- ● You can freely change the video format, quality and file destination.
- ● The built-in editor to cut and merge.
- ● Record multiple monitors at once.
Note: It maintains different interfaces for Mac and Windows users yet their features are almost the same.
1. The Best Online Recording Tool Without Watermark: Apowersoft Free Online Screen Recorder.
Apowersoft Free Online Screen Recorder is a web-based screen recorder without watermark. You need to install a launcher for the first time recording and then you can use this tool to capture screen activities. With this tool, you don’t need to download any third-party software or additional programs to complete basic screencast. There is no time limit and it allows you to capture any part of your screen in high quality. During recording, you can put annotation by using arrow, line and text to point out the essential part of the video. However, once you download the application to your computer, you need to pay for its service.
Pros:
- ● A free online screen recorder without watermark and no time limit.
- ● Recording a video with system sound and microphone is available.
- ● Annotation function to add texts, arrows and lines during recording.
- ● You can select between a full screen mode and custom screen mode.
- ● Diverse output formats including MP4, AVI, MOV…
Cons:
- ● You can’t record audio only with this tool.
- ● Task schedule function is unavailable.
- ● No editor tool
You may have interest in: Online Screen Recorder vs. Desktop Screen Recorder
2. The Useful Online Screen Recorder without Watermark: Screencast-o-matic
Screencast-o-matic is another online screen record without watermark that you can record your screen display and add webcam to it. Whether to record a full screen or a customized is your own choice and depends on what content to capture. During recording, you can use an external microphone to add narration to this video. It also has a built-in editor to zoom in and out the videos as well as add text. With one-click operation, you can start screen recording.
Pros:
- ● A free online screen recorder without watermark and easy to use.
- ● Available to full screen and customized recording.
- ● You can add webcam and narration to the video.
- ● It enables you to emphasize key points with annotation function.
Pros:
- ● The recording time is limited in 15 minutes.
- ● Unable to capture Webcam/Audio only.
- ● You can’t do scheduled screen recording with this tool.
3. The Best Open Source Screen Recorder Without Watermark: OBS Studio
OBS Studio whose full mane is Open Broadcaster Software, is the most popular open source screen recorder to capture your screen with no watermark and no time limit. OBS is mainly designed for live streaming and screen activities recording. It enables you to grab computer footage along with system sound and microphone. You can also add webcam overlay to the full screen video. Moreover, it has advanced compatibility to do screen transition, create unlimited scenes and edit your video. With so many features gathered on OBS, you may feel difficult to use it at beginning. Moreover, you may counter the common black screen problem during your recording.
Pros:
- ● Create unlimited scenes and optionally switch your screen.
- ● Robust editing features to cut, merge, zoom in/out…
- ● Support full screen recording together with live streaming features.
- ● Totally free with no watermark.
- ● Flexible function choices to customize your needs.
Cons:
- ● It’s complicated for the newbie to use.
- ● Lack of detailed guidance.
4. The Basic Screen Recorder That Has No Watermark: Screenrec
Screenrec is a basic screen recorder without watermark. It supports screenshot and screen recording functions. You can use this tool to record your computer in full screen or customized region. With this tool you can get a video with your narration and system sound. You’ll be prompted to create a free cloud account which not only will remove the 5 minute time limit but also provide you with instant sharing for your screenshots. However, you are only given 2 GB cloud storage for free.
Pros:
- ● Able to capture screen of the whole computer screen or a particular area.
- ● Support instant and private sharing.
- ● You can record screen with system sound and microphone.
- ● Free to use and no watermark
Cons:
- ● Lack built-in editor to cut, merge.
- ● Unable to record webcam/ audio only.
- ● You have to create an account to limit the time limit and get 2GB cloud storage for free.
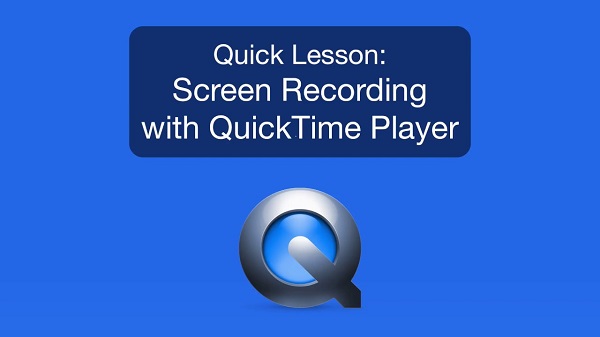
Final Words
Based on the pros and cons you can pick the suitable one to record your screen without watermark. The first one is paid but professional and easy-to-use so we would like to recommend the feature-rich screen recorder RecMaster to you again. Hope you can get a perfect video with this tool!
Related Screen Recorder Resources:
Top Game Recording Software for Windows
Best Screen Capture Software for Computer
8 Totally Free Screen Recorder for Windows
Screen Recorder for Chrome
Screen video recorder is a software that can record anything on the screen. Many need to create video tutorials, gaming sessions, and small help for elders who find it challenging to understand text-based support. Most of the time, these types of software are resource hungry as the need to use a lot of GPU and memory, but they are straightforward to use. Then there is software that is less resource-hungry, and you can use them on any Windows or Mac machine. That said, there are tons of video recorder for PC, but make sure to choose them based on the requirement, and the platform you use.
Top 10 Screen Video Recorders for Windows and Mac
These are some of the best screen video recorders for Windows and Mac. However, they differ a lot when it comes to features. Some of the software offers instant online upload while others come with an editor. You should be able to record system sound, webcam, and even game recording with a framerate option.
1. EaseUS RecExperts

EaseUS RecExperts is an easy-to-use screen video recorder for Windows PC. You can use it as a video recorder along with mouse movement, audio, system sound, and more.
The software is capable enough to record anything, including streaming videos, podcasts, and gameplays. If you are curious about how to record gameplay on pc, just download it and have a try, you can get familiar with the operating steps, for it's very user-friendly.
The software also offers a basic editor that allows you to trim, change speed, add video intro, and end. That's useful if you do not have an editor on the computer, so remove unnecessary parts of the video. That said, using the software is easy, and comes with different methods of recording. The list includes Record Screen, Audio, Webcam, and Game. Here is a bit about each of these features.
Key features:
- Record Screen: Record single monitor, dual monitor, set resolution, or just an application
- Record Audio: It allows you to record system audio or microphone audio. It comes in handy to record podcasts, streaming audio, and so on
- Record Webcam: If you are into game recording, then you can
- Record Game: Now only you can record games, but you can also choose frame rate for the game
If you are interested in this software, you can click the following link to download it and have a try.
The steps of recording the screen video using EaseUS RecExperts:
Step 1. Launch EaseUS RecExperts. You can choose one of the four main functions on the main screen. Here you need to click 'Record Screen'.
Step 2. Click 'Custom' to select a screen area to record. You may choose 'Full Screen', 'Selected Region', 'Fixed Region', 'Locked Window' or to customize window size here. If you want to record the screen and webcam at the same time, make sure you connected a webcam to your computer.
Step 3. Click 'Microphone', and you may choose to record system sound only, record microphone only, record both, or record without audio.
Step 4. Click 'REC' to start recording. After recording completed, the videos will be shown on the 'Video List'.
Step 5. Right-click the video recorded, you may preview, compress, edit, share the video, and do more.
2. OBS Studio (Mac, Windows)
OBS Studio is one of the best open-source screen video records you can use on both Windows and macOS. Especially if you are using it on macOS, you can use it to record system sound, which is usually not allowed by the macOS screen recorder. That said, the software works well on any hardware, but if you plan to stream from your computer, then you will need a better configuration.
That said, the software is known for its ability to record multiple sources. So, if you are recording from two different devices, you should be able to combine them here. Along with this, the software offers noise filter gates. You can use this to make sure there is no noise and increase or decrease the volume. It comes in handy.
Another essential feature of the recording software is Screen Collection. Here you can set up multiple sources such as audio input, audio output, browser, color source, display capture, media source, scenes, and so on. So if you are involved in multiple types of recording, you can create a scene for each of them and use it every time without spending time to configure.

Pros:
- Impressive audio mixer with a powerful configuration option
- Realtime audio and video capturing
- High-quality video capture
- Stream to multiple sources such as YouTube, Facebook, and more
Cons:
- Too many features will make it look complex for those who are starting with screen recording
- The need for hind-end configuration to smoothly use the software makes it difficult to be used by everyone
- The setting panel can be confusing for some
3. Screen Record Chrome Extension (Windows, Mac)
If you are into recording what's on your browser, then check out this chrome extension. It's called Screen Record which works on Edge, and Chrome seamlessly, and can record almost anything on the screen, and the browser tab. The advantage of using this extension is that you can stick a single tab. So if you plan to record a streaming video, this extension comes in very handy. Since it is browser-based, you have the advantage of using it almost on any platform which supports Chrome.
That said, it is not limited just to recording the tabs, but it also can record screen, audio, and applications on your computer. While recording, you can record system audio, microphone, and even external microphone.
Pros:
- Simple and straight forward to use as there is no software installation and minimal features
- No limitation on recording minutes, and supports all types of recording
- Work with almost all kinds of hardware and platform
Cons:
- A lot of users have reported that saving video is not smooth
- Not useful for those who look for multiple sources and detailed configuration especially for game recording
- You cannot record a specific region
4. Tiny Take (Windows)
TinyTake is a nifty screen recorder that quick can-do captures, add annotations, and quickly share the video on YouTube or their website. Once you record the video, the file will be instantly uploaded to the online server. During Video Screen Recording, you can capture audio from microphone or system sound or both. The mouse movements are captured, making it easy for the end-user to understand it.
Once the video is recorded, it can be instantly uploaded to their website where you can choose to edit. It is the only service that, as of now, offers you to record and edit online with annotations.
Pros:
- Offer annotation toolset which can highlight, blur parts of the screenshots and more
- You can also drag and drop images to add to your annotations
- Support to upload to YouTube
- Record video for up to 2 hours and add annotations
- Two gigabytes of storage to share videos online
Cons:
- When using the free version, you are limited to the recording for five minutes only
- Only MP4 export is supported
- You can only trim video, but there is no full editor
- You have to create an account to use this service
5. ActivePresenter (Windows)
Those who are involved in presentations, ActivePresenter is a brilliant tool. If you are running an online school or classes where you need to explain to kids some concepts, presentations are a great way to do it. Apart from this, the tool also offers the option to record video, record software simulation, or create a responsive project which can do multiple things i.e., Slide, Record Screen, and so on.
The editor offers a multi-track option that allows you to add overlap videos and presentations on top of each other. You can also edit videos locally, zoom, and change video orientation.
Pros:
- Offers transitions, animations, design styles, and templates to add questions,
- You can include webcam recordings during presentations
- Convert captions to audio
- Questions template offers multiple-choice, multiple responses, text box, drag-drop, hotspot, and so on
Cons:
- Even though it offers multi-track recording, the interface is not easy to use
- Only for presenters who are into teaching
- Not all outputs are available in the standard version
6. Loom (Windows)
This screen video recorder is built for a short period of screen record, which is free for personal usage, and it also offers online storage. While the software fills in for most of the purpose, it only offers Screen and Webcam recording without any system sound. You can, of course, use a microphone to record while you record the screen, which is crucial if you are planning to be explaining something during recording.
That said, the software is connected to the online platform where all the recordings are uploaded, and videos can only be edited online. The online editor allows you to add titles, trim, and add a call to action. The online solution makes it interesting because you can have your video channel, and share the videos with everyone else.
Pros:
- Offers extension for Chrome, desktop app, and iOS
- Share screen recording, download on the computer, and embed it on a web page
- Team features allow you to collaborate with dedicated team folders
- Realtime rich reactions in the form of Emoji
Cons:
- Not supported on a 32-bit system
- Cannot be used as a full-fledged video recorder because of the limitations
- Advanced features available in pro mode
7. Share X (Windows and Mac)
Like OBS, ShareX is an open-source screen recording tool that offers tons of features. You can use the software to record screen, share screen, and also customize it based on your requirement of recording.
It can be used to record screen, share the screen with others. Compared to the OBS, this screen recorder doesn't consume a lot of resources and lightweight.
If you are into software recording where a lot has to be uploaded to a destination server or service, then ShareX allows you to configure what will happen once the capture is complete or when the upload is complete. It is perfect for those scenarios where there is s workflow to follow. It also supports hotkeys to get things done quickly.
Pros:
- Quickly identifies borders or screens which makes it easy to capture
- Keyboard shortcuts can be configuring as per individuals need
- Workflow makes it easy to do the same type of recording every day
Cons:
- No game capture mode with FPS settings
- The confusing interface even for professionals
- The editor offers only essential editing tools
8. Captura (Windows)
On Screen Video Recorder For Macbook
Like ActivePresentor, Captura is a different kind of screen recording software that excels in recording keystrokes and mouse movements. If you make videos where you have to show all keystrokes, then this is one of the best software which doesn't cost anything. On top of this, it is available in multiple languages, which makes it versatile. You can also use it to record games.
Pros:
- Open Source and Free with no limits to video recording
- You can create hotkey as per your need
- Support multiple modes of recording, such as FFmpeg, GIF, Stream, and so on
- Support webcam with the option to save it as a different file
- Display Keystrokes which can be customized
- Framerate for game recording
Cons:
- A lot of reports about audio issues in the software
- Only a few games can be recorded as all APIs are not supported
- No background recording possible
9. QuickTime Player (Mac)
Earlier available with QuickTime Player, macOS offers built-in screen recording, which allows you to record the full screen, region recording, and even a screenshot. The software supports keyboard shortcuts to open the recording tool or start recording it instantly. While there is no option to set the frame rate for game recording, but it is probably the best tool in terms of stability. Once the record is complete, you get a preview of the video which you can edit, partially.
Pros:
- Support region recording
- While you can choose to record microphone, but system sound is not available
- Stable, and high-quality output
Cons:
- The default editor offers essential feature, and you will have to use the iMovie editor
- Multi-monitor support is missing
- Limited editing support
- System Sound Recording is not possible
On Screen Video Recorder For Mac Laptop
10. Movavi Screen Recorder (Windows and Mac)
Download Free Screen Video Recorder For Mac
Movavi offers a screen recording tool that can capture streaming videos, webinars, and online calls. Those with multiple screens can choose to record one screen and still use another screen. Once the recording is complete, you can save the video in MP4, AVI, and other popular video formats. It can record video in 4K, so if you have a 4K monitor, that's not a problem. The interface is easy to use and is suitable for beginners and professionals both.
Pros:
On Screen Video Recorder For Macbook Air
- Schedule Recording
- Capture audio and video from different sources
- Show keystrokes
- Personalized shortcuts
- High-speed conversion
Cons:
On Screen Video Recorder For Mac Windows 7
- The free version is limited, and there is no option for a free screen, and editing
- The cost is high for the full version
- Hardware acceleration is supported only if you have the right hardware
Conclusion
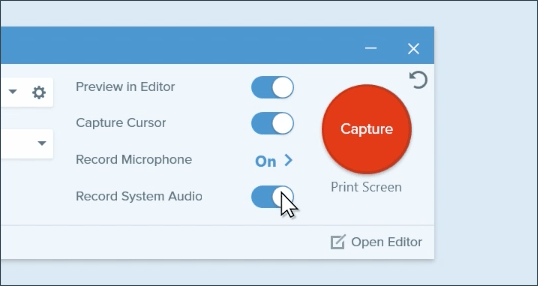
On Screen Video Recorder For Mac Windows 10
These were the top ten Screen Video Recorders for PC and Mac. You can use them to record screen, edit them, and share it on its native platform or directly on websites such as YouTube. Those who are using Windows should give EaseUS RecExperts a try as it offers all types of recording, and there is no limitation on recording screen or audio, including system audio. It is easy for beginners and offers professional-level features.