- Mac Hard Disk Repair
- Mac Hard Drive Diagnostic
- Test Hard Drive For Mac
- Disk Speed Test For Mac
- Mac Disk Performance Testing
- Hard Disk Test
On your Mac, launch the Terminal program. Once the Terminal is launched, input sudo TestDisk to recover files from a hard drive and press Enter. Next, choose No Log option and press Enter to continue. You will see a list of connected hard drives. Select the hard drive that you want TestDisk to analyze and press Enter. Mac hard drive test software - creating the definitive list. Disk Utility, diskutil (FREE, comes with OS) Smartmon Tools (FREE, Open Source) SMARTReporter ($4.95 for commercial version, but an older version is FREE) Scannerz Lite ($21.95) Scannerz with Phoenix and FSE-Lite ($39.95) Disk Tools Pro ($79.99) Disk Warrior ($99.00) Drive Genius ($99.00). Mac OS X and applications might fail due to an inability to allocate storage space. In addition, low disk space might cause disk fragmentation. To avoid data loss and to ensure the continuous functioning of your computer it is important to monitor the amount of available storage space on your drive.
Data loss is a common issue, whether it's because of accidental deletion, virus/malware attack, system crash, hardware failure, or some other reason. Fortunately, most of the time data recovery is possible. You simply need to use the right data recovery tool.
When it comes to data recovery tools, TestDisk is a popular name among many users. But this tool is too complicated to use for beginners, here we'll show you how to use TestDisk on Windows and Mac computer.
What Can TestDisk Do for You?
TestDisk is a free powerful data recovery tool that has been designed to help users recover deleted data, lost partitions, make non-booting disks bootable again, and more. Available for both Windows and Mac, TestDisk has a command line interface and it is capable of recovering a wide variety of files.
Bonus. An Easier and Higher Success Rate Recovery Software - AnyRecover
Comparison of TestDisk and AnyRecover
1How to Use TestDisk On Windows 10/8/7
Using TestDisk to recover deleted files/folders may seem like a lengthy and complicated process, but if you follow the steps right you will come to find that recovering deleted files via this tool is not as difficult as it seems.
Follow these instructions to use TestDisk on Windows:
Step 1. Launch TestDisk on your computer. Once it is launched, press Enter.
Step 2. Select Create option and press the Enter button. TestDisk will scan for connected hard drives.
Step 3. Once you see the list of hard drives, use the arrow keys to select the disk that you want to scan and press Enter.
Step 4. On the next screen, choose the partition table type (Intel) and continue by pressing the Enter button.

Mac Hard Disk Repair
Step 5. Now select Analyze and press Enter. TestDisk will start analyzing your selected hard drive.
Step 6. Once the analysis is complete, use the Quick Search option to scan the drive.
Step 7. Now you will see the list of lost/deleted files. From that list, navigate to the files/folders that you want to recover and press the 'C' button to copy them.
Step 8. Next, select the destination folder to copy your files and press 'Y' to start the copying process. TestDisk will copy the selected files to the folder where it is running from. Once all the selected files are copied, you will see a 'Copy Done!' message on the screen.
2How to Use TestDisk On Mac
The process to use TestDisk to recover deleted files on Mac is quite similar to the process on Windows with few differences.
Follow these instructions to use TestDisk on Mac:
Step 1. On your Mac, launch the Terminal program.
Step 2. Once the Terminal is launched, input sudo TestDisk to recover files from a hard drive and press Enter.
Step 3. Next, choose No Log option and press Enter to continue.
Step 4. You will see a list of connected hard drives. Select the hard drive that you want TestDisk to analyze and press Enter. To choose the partition that you want to scan, select it and press P.
Step 5. Next, choose EFI GPT option if you have the recent Apple Mac or Mac if you have an old PPC Mac and press Enter.
Step 6. After that, select Analyze and press Enter. Next, perform a Quick Search.
Step 7. Once the scanning is complete, you will see the list of lost/deleted files. You can browse the files and folders via the arrow keys of your keyboard. Navigate to the files/folder that you want to recover and press C to copy them. You will need to copy files/folders one by one.
Step 8. When you press C to copy the file/folder, TestDisk will ask you the location to copy the selected data. Simply navigate to your desired folder and press Y. The copying process will begin.
If everything goes right, your selected file/folder will be copied to your desired destination. You can then navigate to that folder to view those files. If the copying process is taking too long or seems to be stuck, then you can always quit TestDisk by pressing the Q button.
An Easier and Higher Success Rate Recovery Software
If you are looking for a more user-friendly option to recover your deleted files, then it is recommended that you give iMyFone AnyRecover a try. This software has a user-friendly interface that is suitable for beginners. You can use iMyFone AnyRecover to recover all types of files quickly and conveniently.
Features of AnyRecover
Recovery all types of files e.g. photos, archives, videos, documents, emails, etc.
Recover deleted files from any storage medium, including hard drive, external hard drive, SD card, digital camera, etc.
Very high successful data recovery rate - Up to 98%
User-friendly software interface enables you to recover your lost files as easy as possible.
Comparison of TestDisk and AnyRecover
Deep Scan |
Preview Data |
External Devices Recovery |
Scan Specific Path |
Raw Recovery |
Steps to Recover Lost Files
Step 1. Open iMyFone AnyRecover on your computer then select the location where you want to recover files from.
Step 2. Click on 'Start' to begin the process, you can pause to locate your desired files or stop it during the scanning.
Step 3. Preview your lost files, select those you want to restore then click on 'Recover'.
Conclusion
Mac Hard Drive Diagnostic
TestDisk is a powerful free data recovery tool that is capable of recovering all kinds of deleted data. However, this software is not easy to use as it has a command line interface. If you are looking for a user-friendly alternative that is just as reliable, then iMyFone AnyRecover is a recommended option for you.
How to monitor your Mac’s performance? How to tell that your computer works at its full? How to compare it to other machines with similar specifications? The answer: Mac benchmark tools.
Benchmarking can help you understand the performance of your Mac’s software and hardware, including the disk speed, memory, and graphics card performance. This information is very useful as you can see the weak spots in your system that can be enhanced.
Luckily, there are many apps that can help you measure how various components of your Mac work. And in this article, we’ll look at five tools that can help you test your Mac performance.
You’ll know how they work and what they can measure. Plus, we’ll tell you about a utility that cannot only help you monitor your Mac’s performance but also improve its work and take it to a whole new level. So let’s roll!
1. Blackmagic Disk Speed Test
As you have already understood from its name, the Blackmagic Disk Speed Test measures your hard drive performance, in particular, its reads/writes speeds. It was designed to help video editors to determine if their hard drives can handle various video files.
Test Hard Drive For Mac
Blackmagic Disk Speed Test is extremely easy to use. It consists of a single window and a big Speed Test Start button. If you have a single hard drive, simply click the Start button and Blackmagic will test your hard drive and show the results.
If you have multiple hard drives, you need to choose which one you want to test. To do that, go the Blackmagic’s settings by opening the File or Stress menus from its toolbar. Once you’ve chosen the hard drive, you may click Start to run a test.
If you are looking for a good hard drive speed test on Mac, feel free to use Blackmagic Disk Speed Test. It is free to download from the App Store, so take advantage of this tool whenever you need.
2. Geekbench
Geekbench is a useful app for measuring the CPU performance and memory speed on your Mac. It includes different tests that were designed to estimate how well your Mac can run everyday tasks.
To start the Macbook performance test, you need to install the app, launch it, choose your processor architecture and click Run Benchmarks.
When the test is completed, you can compare your results with other users. Don’t miss this great opportunity, it is really useful to see whether users on the same computer get the similar results. This may suggest that there is a problem with your Mac and what you should really expect from your particular model and hardware.
You can try Geekbench for free, but if you want to get the full version, you need to buy it from the App store.
3. Cinebench
Cinebench is a platform used to test two things: CPU and graphics card performance. It may be interesting for you to know that Cinebench is based on MAXON’s Cinema 4D animation software that is used for 3D content creation. MAXON software has been used in different popular movies, including Iron Man 3, Prometheus, and Oblivion.
You can use Cinebench to test:
Main processor performance. Cinebench uses all your system’s processing power to test how quickly your processor can render a complex 3D scene that contains more than 2,000 objects, a great number of shadows, sharp reflections, and more. And the higher number you get, the faster your processor.
Graphics card performance. This test uses a 3D car scene that shows the car chase. And to test the capabilities of your graphics hardware, Cinebench uses a great variety of different effects and textures. The higher the numbers, the faster your graphics card is.
Cinebench is free to use, so if you need to run a CPU speed test on Mac or measure your graphics card performance, try it out.
4. Novabench
Novabench is a free tool that provides Mac benchmark test for your whole system, including CPU, RAM and graphics performance.
You can test your whole computer in minutes and even compare results with thousands of other systems. To run the Mac speed test, do the following:
- Launch the app.
- Click the Start Tests button. Novabench will start running different tests.
- Wait 1-2 minutes for the tests to run. Don’t use your computer during the tests.
- Get the results of each test along with the Novabench score (the higher the number you’ve got, the better).
Once you've tested your computer performance, you can add results to your profile or keep them private. If you want to share results with others, click the Submit and Compare button.
Novabench is easy to use and provides a quick way to test Mac performance.
5. CleanMyMac X: For overall computer performance
While the apps mentioned above are designed to measure Mac performance, a utility like CleanMyMac X can also optimize your Mac and improve its efficiency.
CleanMyMac keeps you up-to-date on all the important stuff going on inside your Mac:
- processor load
- memory usage
- available disk space
- battery health
Disk Speed Test For Mac
If there’s a problem with your Mac, the app will let you know immediately and help you with the fix.
Mac Disk Performance Testing
You get alerts when apps stop responding, disk temperature is high, the memory use is unusually heavy, and battery status is critical. With CleanMyMac X, you always know if your Mac is running well and can fix the problem as soon as it arises.
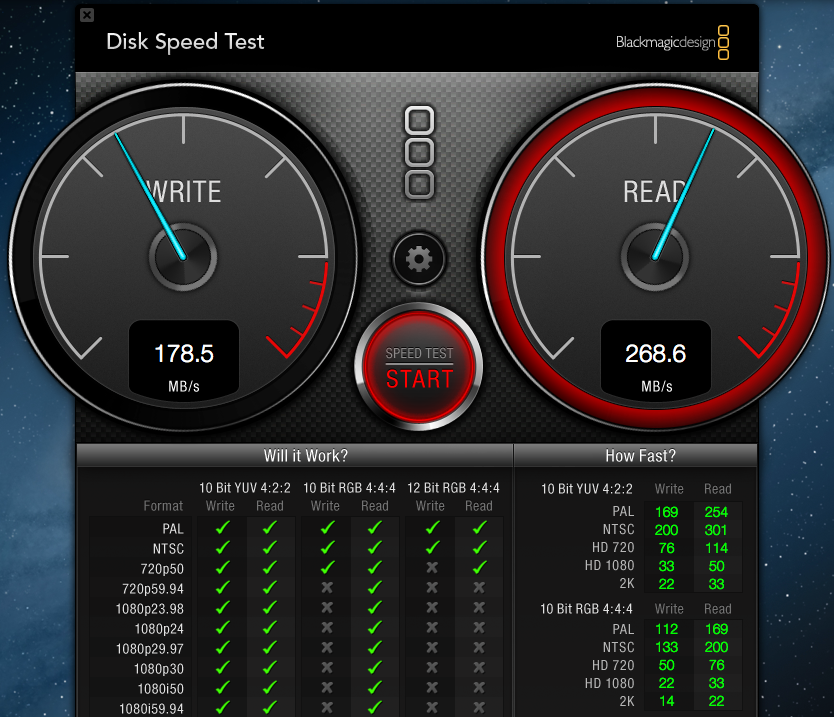
Hard Disk Test
CleanMyMac also has the Maintenance module that gives you access to all Mac optimizing goodies: running maintenance scripts, repairing disk permissions, verifying startup disk, running Mail speedup, reindexing Spotlight.
All those things may sound a bit complex, but don’t worry: CleanMyMac X is extremely easy to use. Just run a scan of your whole system and the app will tell you what should be removed to boost your Mac performance. The scanning and cleaning process requires just 2 clicks and less than 5 minutes. Impressive, right?
Good news, CleanMyMac X is free to download. So give it a try and boost your Mac’s performance!
That’s it. We hope our article was useful and you’ve chosen a Mac benchmark tool that works best for you. Thanks for reading and stay tuned!